
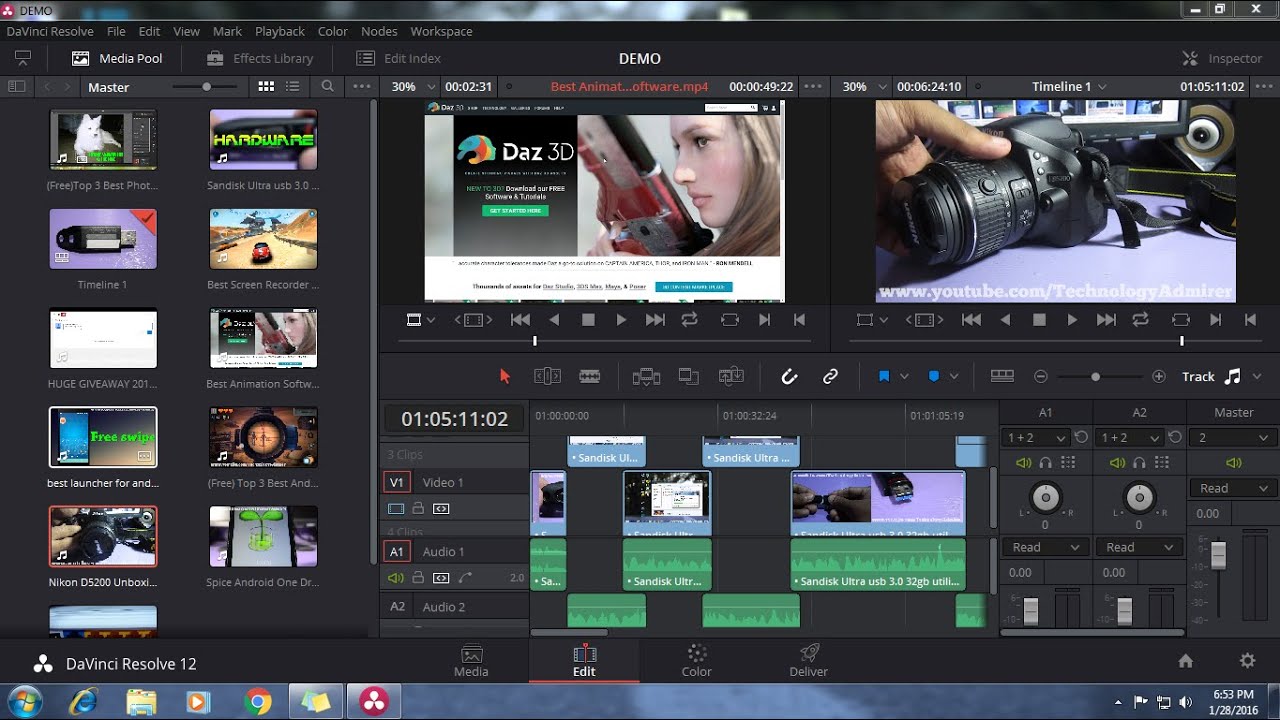

It belongs to the rare "it's user-friendly, but is also powerful" category. The editing options, especially the trimming is unbelievably easy when compared to other long:įrom what I’ve read, DaVinci Resolve has considerably higher hardware requirements than Shotcut does. Read the documentation, andget familiar with the keyboard shortcuts. Take your time with it, test a few options a day, before moving to the next. There are a lot of options for the audio and video (compositing, deinterlacing, histogram, waveform, and more). The program is good and I've barely scratched the surface here.
#Video editing software for mac open source portable
It is available in 32/64 bit versions, and comes as an optional portable version. There is an optional Light theme available that you can switch from the Settings menu, should you not like the Dark one. You can also select the video resolution, aspect ratio, frames per second, codec, audio channels, samplerate, bit rate among other options. There is even support for YouTube ready format too. Hit the advanced options and you'll see that Shotcut supports video formats such as MP4, MKV, HEVC, H264, MP3, WAV, FLAC, FLV, AVI and many more. The Export presets will be loaded on the left edge of the screen. When you're done with the project, hit the Export button on the toolbar. MLT files, but you have many options to export the video. Hold down shift and move the mouse to skim, another way to seek through the timeline, while the video is playing. The "Scrub while" dragging option is just a fancy way for seek-while-dragging the cursor. Right-click on a blank space (a gap) between two videos and select remove, and it will delete the gap instantly, allowing for a free-flowing video. If you enable rippling and try moving the clip, they'll all move to reflect the change. The Ripple editing options affect the entire timeline, say for example, you move one clip the rest stick to their time positions. Highlight a clip and select one of the options on the timeline to cut, copy, or paste it elsewhere. The Snapping option makes it easy to drag videos in the timeline try it with the option disabled and you'll notice that the videos don't stick to the position you move. Now your video is split into two parts, and you can trim them as necessary. Let's say you want to split the video, pause it and click on the "Split at playhead" button on the timeline toolbar (it's to the left of the horseshoe icon). Play the video and the "playhead" cursor should start moving. The timeline provides another way to trim the video by dragging from the left or the right.
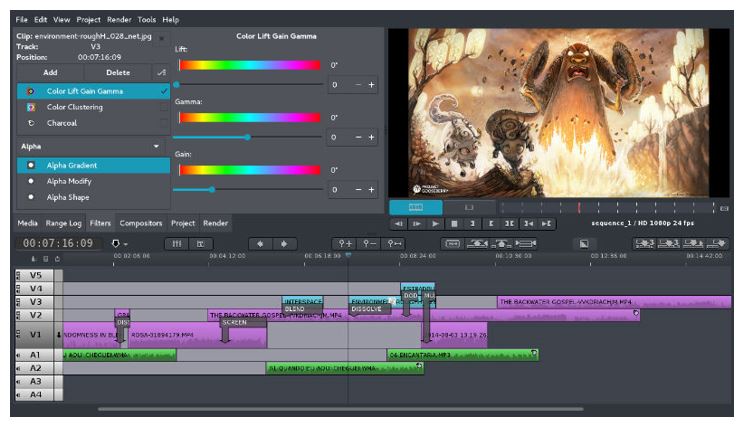
So, you'll need to manually drag a video or audio track from the playlist to the timeline to edit it. Unlike in most video editors, you won't see the selected video on the timeline.


 0 kommentar(er)
0 kommentar(er)
